User Guide
- 1. Introduction
- 2. Quick start
-
3. Features
- 3.1. Adding an item :
add - 3.2. Editing an item :
edit - 3.3. Deleting an item :
delete -
3.4. Finding items by name :
find -
3.5. Listing items :
list - 3.6. Viewing expiring items :
reminder -
3.7. Sorting items :
sort -
3.8. Clearing StoreMando :
clear - 3.9. Viewing help :
help - 3.10. Exiting StoreMando :
exit - 3.11. Saving the data
- 3.12. Editing the data file
- 3.1. Adding an item :
- 4. FAQ
- 5. Command summary
- 6. Glossary
1. Introduction
1.1. About StoreMando
Greetings, and welcome to StoreMando.
Are you looking for an all-in-one solution for your inventory management needs? You are at the right place.
StoreMando is an integrated platform fully customised for anyone who needs to manage their items effectively and efficiently. StoreMando allows you to keep track of your items’ whereabouts, quantities and expiry dates with a few simple commands. Furthermore, StoreMando also comes with an inbuilt reminder feature to help you keep track of items that are expiring. It looks like you will not have to worry about consuming expired items or waste time searching for misplaced items anymore.
All of your items’ information is encapsulated clearly on our simple and clean Graphical User Interface (GUI). Our application is optimised for use via the Command Line Interface (CLI) and if you have quick fingers, our short and simple commands can help you manage your items in the blink of an eye.
Explore this User Guide to find out more!
1.2. Navigating the User Guide
This User Guide aims to provide you with all the information you need to make the most of StoreMando. We have tried our best to make this a very readable User Guide so that you can use our application without difficulties.
If you need help setting up StoreMando, you can refer to the “Quick Start” section.
To learn more about StoreMando’s features and commands, head over to the “Features” section.
If you need an overview of StoreMando’s commands, check out the “Command Summary” section.
Please note the following symbols used in the User Guide which may serve as points of interests:
command : The lavender highlight indicates commands that can be executed by StoreMando.
![]() : This symbol indicates information that you may wish to take note.
: This symbol indicates information that you may wish to take note.
![]() : This symbol indicates tips provided by us.
: This symbol indicates tips provided by us.
2. Quick start
2.1. Installation
-
Ensure you have Java
11or above installed in your Computer. -
Download the latest
storemando.jarfrom here. -
Copy the file to the folder you want to use as the home folder for your StoreMando.
-
Double-click the file to start the app. The GUI similar to the one below should appear in a few seconds. Note how the app contains some sample data for you to see how the app looks.
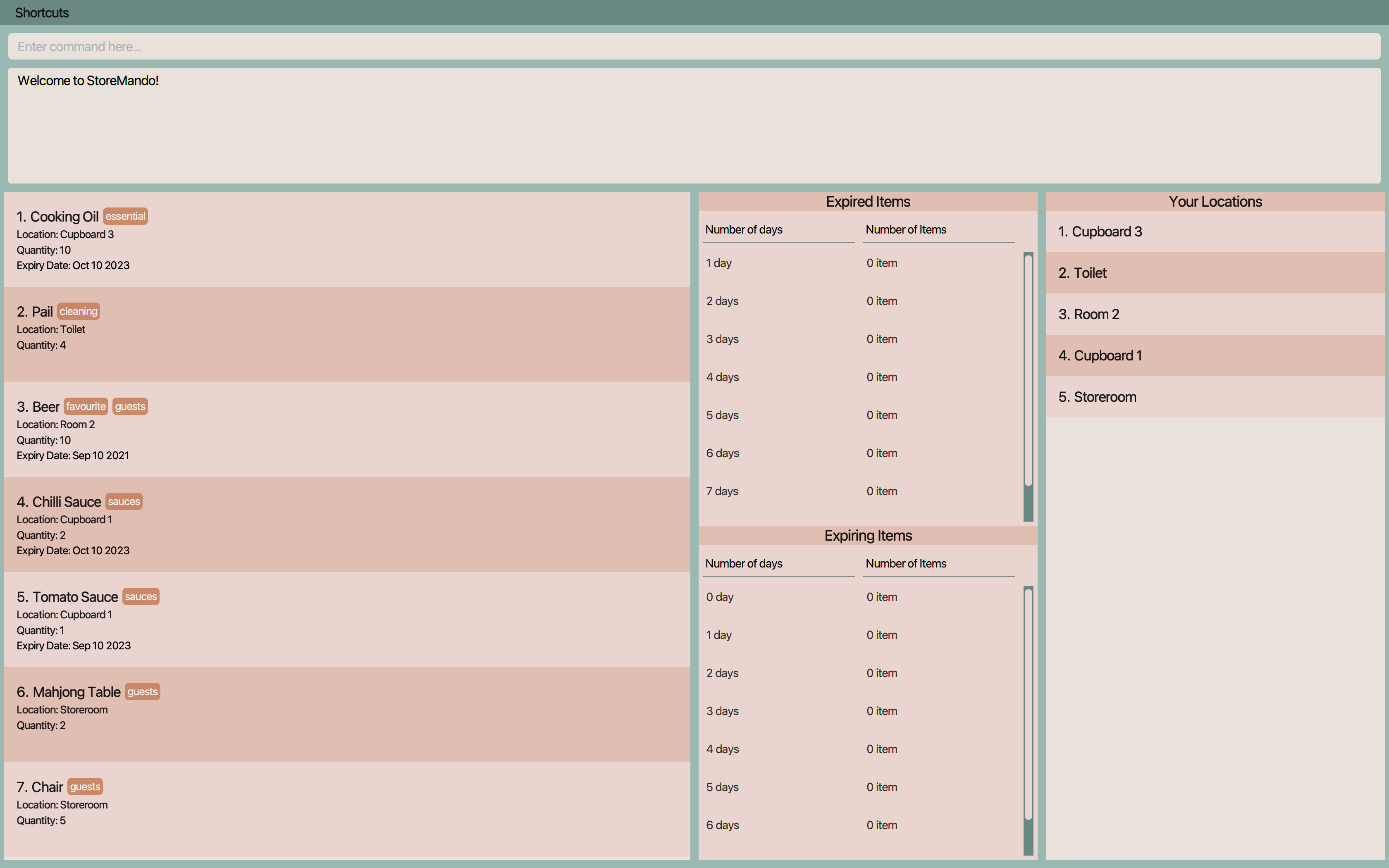
-
Before adding your own items, you may want to clear the sample data to start afresh.
-
Type the command in the command box and press Enter on your keyboard to execute it.
-
Refer to the “Features” below for details of each command.
2.2. StoreMando’s layout
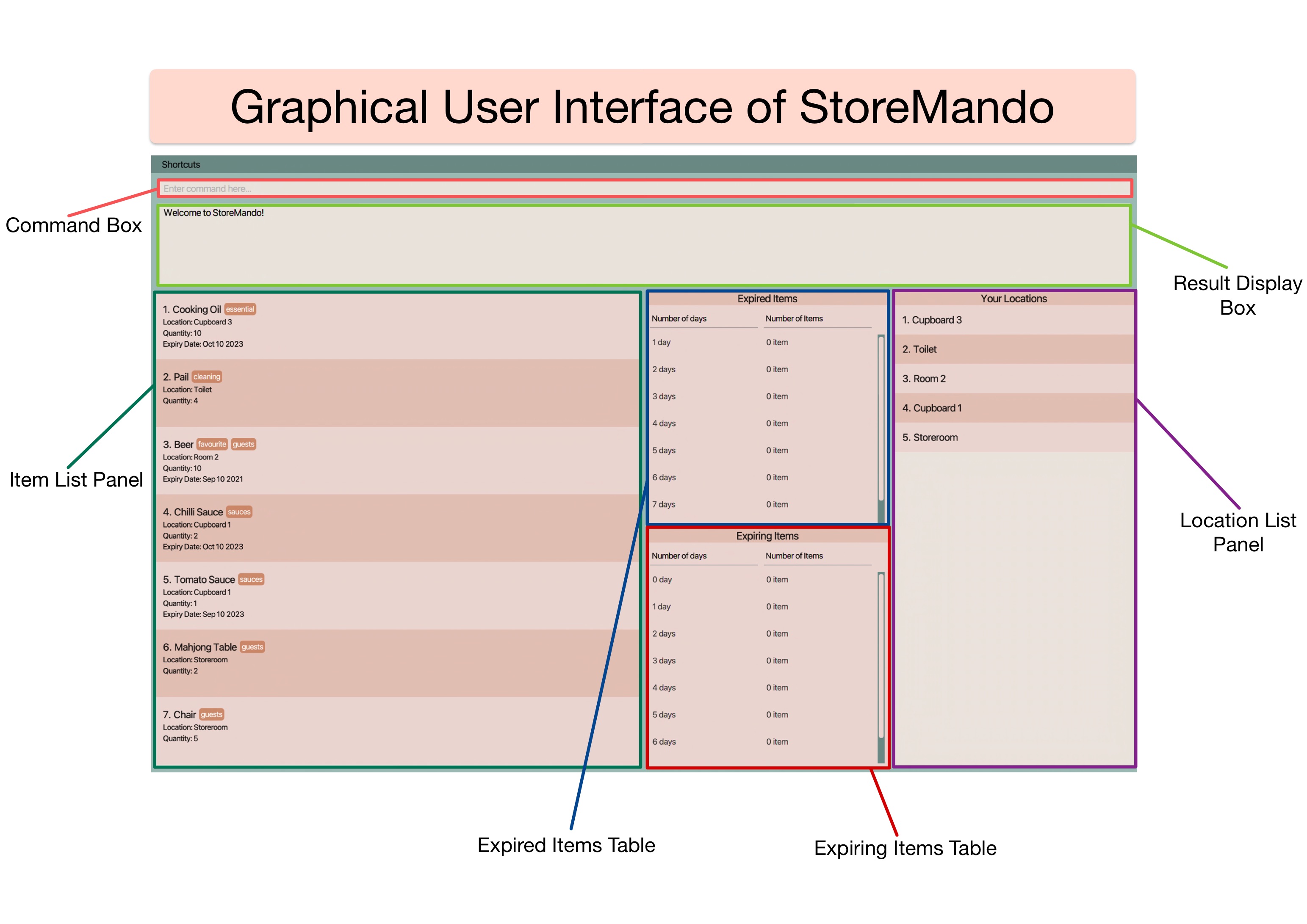
Command Box
The command box is the long box at the top where you will be entering commands to be executed by StoreMando.
Result Display Box
The result display box, located directly below the command box, is where StoreMando’s server replies to every command that you key in. Any success, error or warning messages will be displayed in this box.
Item List Panel
The item list panel is the display window of items stored in StoreMando. Depending on which command you key in, the main panel will display the corresponding items.
Expiring Items Table
The expiring items table refers to the topmost table which consists of 2 columns, number of days and number of items. It displays the number of items in StoreMando that are expiring within the stated number of days from the current date.
Expired Items Table
The expired items table refers to the lower table which consists of 2 columns, number of days and number of items. It displays the number of items in StoreMando that have expired for the stated number of days from the current date.
Location List Panel
The location list panel is the display window of all the locations of items stored in StoreMando.
2.3. Information on Items
Every item is made up of an item name, location and quantity. Expiry date and tags are optional.
Expiry date of an item will be shown in orange if the item is expiring within the next 3 days. Expiry date of an item will be shown in red if the item has expired.
Two items are identical when they have the exact same name, location and expiry date. StoreMando does not allow two identical items to exist.
Two items are considered to be similar if they have the same spelling for name and location but differ by letter case. StoreMando will accept similar items but will give a warning to alert the user about the existence of similar items.
| Item Attribute | Constraints |
|---|---|
| Item Name | An alphanumeric string that must be one word or more. |
| Location | Must not be blank. |
| Quantity | An integer that must be at least 1 and must not exceed 1,000,000. |
| Expiry Date | A date in the format of YYYY-MM-DD. An item can either have 1 expiry date or no expiry date. |
| Tag | An alphanumeric string that can only be one word long. An item can have 0 or more tags. |
2.4. Prefixes and Keywords
| Prefix | Keyword | Format | Remarks |
|---|---|---|---|
| n/ | ITEM_NAME | n/ITEM_NAME |
ITEM_NAME can have multiple words. |
| l/ | LOCATION | l/LOCATION |
LOCATION can have multiple words. |
| q/ | QUANTITY | q/QUANTITY |
QUANTITY must be a positive integer. |
| e/ | EXPIRY_DATE | e/EXPIRY_DATE |
EXPIRY_DATE is a date in the format of YYYY-MM-DD. |
| t/ | TAG | t/TAG |
Each TAG must only be one word long. |
| */ | PARTIAL_WORD | */PARTIAL_WORD |
PARTIAL_WORD must have at least one word. |
3. Features
![]() Notes about the command format:
Notes about the command format:
- Words in
UPPER_CASEare the inputs to be supplied by the user.
e.g. inadd n/ITEM_NAME,ITEM_NAMEis an input which can be used asadd n/Chocolate Milk. - Inputs in square brackets are optional.
e.g.n/ITEM_NAME [e/EXPIRY_DATE]can be used asn/Olive Oil e/2020-10-10or asn/Olive Oil. - Inputs with
… after them can be used multiple times including zero times.
e.g.[t/TAG]…can be used ast/favourite,t/favourite t/drinketc. - Inputs can be specified in any order.
e.g.n/ITEM_NAME l/LOCATIONandl/LOCATION n/ITEM_NAMEare both acceptable. - Except for tags, if you specified an input field that comes with a prefix multiple times, only the last occurrence of
the input will be taken.
e.g. if you specifye/2020-10-10 e/2020-08-08, onlye/2020-08-08will be taken. - Features that filter the inventory list like reminder, find and list are carried out on the currently displayed
list and not the entire inventory list. To carry out the filter on the entire list, simply key in
listbefore keying in your command. e.g.find chairfollowed bylist l/Dining Roomwill return a list of chairs that are in the Dining Room instead of showing a list of all the chairs in the inventory list. - Additional inputs specified for commands that do not take in any input (such as
helpandexit) will be ignored.
e.g. if the command specifieshelp 123, it will be interpreted ashelp. - Refer to Information on Items to learn more about items requirements.
3.1. Adding an item : add
Do you have an item to add to the inventory? This command is the right one for you.
Format: add n/ITEM_NAME l/LOCATION q/QUANTITY [e/EXPIRY_DATE] [t/TAG]…
Examples:
-
add n/Chocolate Milk l/kitchen refrigerator q/2adds 2 Chocolate Milk to the kitchen refrigerator. -
add n/Sunshine Bread l/kitchen cupboard q/10 e/2021-05-11 t/favouriteadds 10 Sunshine Bread with expiry date, 2021-05-11, and “favourite” tag to the kitchen cupboard.
![]() Notes about the add command:
Notes about the add command:
- StoreMando does not allow adding of identical items.
- Inputs given are case-sensitive. e.g.
add n/Chocolate Milk l/kitchen refrigerator q/2andadd n/chocolate milk l/Kitchen Refrigerator q/2can be keyed it one after the other without any error being thrown.
3.2. Editing an item : edit
If you want to edit any details of an existing item in the inventory, you can do so by using this command.
Format: edit INDEX [n/ITEM_NAME] [l/LOCATION] [q/QUANTITY] [e/EXPIRY_DATE] [t/TAG]…
Examples:
-
edit 1 q/10 e/2022-10-11edits the quantity of the 1st item to be10and expiry date of the 1st item to be2022-10-11if the existing quantity and expiry date of the 1st item are both not10and2022-10-11respectively. -
edit 2 n/Chocolate Bread t/edits the name of the 2nd item to beChocolate Breadand clears all existing tags if there are existing tags and/or existing name of the 2nd item is notChocolate Bread.
![]() Notes about the edit command:
Notes about the edit command:
- Edits the item at the specified
INDEX. The index refers to the index number shown in the displayed item list. The index must be a positive integer 1, 2, 3, … - At least one of the optional fields must be provided.
- Existing values will be updated to the input values only if input values differ from the existing values.
- Existing values will not be updated if the input values edit the item to one that is identical to another item.
- When editing tags, the existing tags of the item will be removed. i.e. adding of tags is not cumulative.
- You can remove all the items’ tags by typing
t/without specifying any tags after it.
3.3. Deleting an item : delete
Are you looking to get rid of an existing item from the inventory? Use this command.
Format: delete INDEX
Examples:
-
listbefore executingdelete 2deletes the second item in the entire inventory. -
find Chocolatebefore executingdelete 1deletes the first item in the resulting list of thefindcommand. -
list Room 2before executingdelete 3deletes the third item in the resulting list of thelistcommand.
![]() Notes about the delete command:
Notes about the delete command:
- Deletes the item at the specified
INDEX. - The index refers to the index number shown in the currently displayed item list.
- The index must be a positive integer 1, 2, 3, …
3.4. Finding items by name : find
If you can’t find an item you are looking for, don’t worry. Find command will find and display all items whose names contain any of the given keywords, either partially or in full.
You can use this command in 2 different ways.
![]() Notes about the find command:
Notes about the find command:
- The search is case-insensitive. e.g.
milkwill matchMilk. - The order of the keywords does not matter. e.g.
Bread Chocolatewill matchChocolate Bread. - Only the item name is searched.
- Items matching at least one keyword will be returned. e.g.
find Chocolate Milkwill returnCadbury ChocolateandAlmond Milk. - Items displayed are not in order of relevance, i.e. the topmost item displayed may not be the best match.
- This command is executed on the currently displayed list instead of the entire list.
e.g. if the list currently shows all the items in the kitchen,
find milkwill return the list of milk in the kitchen instead of all milks in the inventory.find */milkwill return the list of items in the kitchen whose names contain milk instead of all milks in the inventory.
-
3.4.1. Find items with complete name match
Format:
find KEYWORD [MORE_KEYWORDS]Examples:
-
find ChocolatereturnschocolateandChocolate Milk. -
find potato chipreturnsPotato Biscuitandchocolate chip.
 Notes about the command:
Notes about the command:- Only full words will be matched e.g.
Chocolatewill not matchChocolates.
-
-
3.4.2 Find items with partial name match
Format:
find */KEYWORD [MORE_KEYWORDS]Examples:
-
find */BurgerreturnsCheeseBurgerandfishburger. -
find */cheese eggreturnsMacAndCheeseandeggs.
 Notes about the command:
Notes about the command:- Partial words will be matched e.g.
Chocowill matchChocolates.
-
3.5. Listing items : list
Do you want to view all your items? What about items at a specific location or with a specific tag? This command helps you to do just that.
You can use this command in 3 different ways.
-
3.5.1. Listing all items in StoreMando
This command allows you to view all the items in the inventory.
Format:
listExample:
-
listdisplays all the items in the inventory.
-
-
3.5.2. Listing all items at a specific location
This command allows you to view all items at a specific location.
Format:
list l/LOCATIONExample:
-
list l/kitchendisplays all the items in the kitchen.
 Notes about the command:
Notes about the command:- The search is case-sensitive. e.g ‘room’ will not match ‘Room’.
- Only full words will be matched e.g. ‘Room’ will not match ‘Bedroom’.
- The order of keywords for location search does not matter. e.g. ‘Room Living’ will match ‘Living Room’.
- All the keywords provided need to match an item’s location for the item to be displayed. e.g. ‘Room’ will match an item with location ‘Living room’ but ‘Living room 1’ will not match an item with location ‘Living room’.
- This command is executed on the currently displayed list instead of the entire list.
e.g. if the list currently shows all the milk in the inventory,
list l/kitchenwill return the list of milk in the kitchen instead of all items in the kitchen.
-
-
3.5.3. Listing all items with a specific tag
This command allows you to view all items containing a specific tag.
Format:
list t/TAGExample:
-
list t/favouritedisplays all the items with the “favourite” tag.
 Notes about the command:
Notes about the command:- Tag keyword must be a single word.
- This command is executed on the currently displayed list instead of the entire list.
e.g. if the list currently shows all the milk in the inventory,
list t/favouritewill return the list of milk with a favourite tag instead of all items with a favourite tag.
-
3.6. Viewing expiring items : reminder
Want to know which items of yours are expiring soon? Then, this is the right command for you.
Format: reminder NUMBER TIME_UNIT
Examples:
-
reminder 7 daysreturns a list containing all items that are expiring within the next 7 days. -
reminder 2 weeksreturns a list containing all items that are expiring within the next 2 weeks. - Given today is 10 March 2021, and the inventory has 2 items: chocolate with expiry date of 13 March 2021 and banana
with an expiry date of 20 March 2021.
-
reminder 5 daysreturns the chocolate only. -
reminder 2 weeksreturns both the chocolate and the banana.
-
-
reminder -7 daysreturns a list of items that have been expired for at least 7 days. -
reminder -2 weeksreturns a list of items that have been expired for at least 2 weeks. - Given today is 30 March 2021, and the inventory has 2 items: apple with expiry date of 27 March 2021 and banana with
an expiry date of 20 March 2021.
-
reminder -5 daysreturns both the apple and the banana. -
reminder -1 weeksreturns the banana only.
-
![]() Notes about the reminder command:
Notes about the reminder command:
-
NUMBERrefers to the number of days/weeks. -
NUMBERmust be an integer from -365 to 365. i.e. -365, -3, 0, 3, 365 -
TIME_UNITis eitherdaysorweeks. -
dayorweekwill only be accepted whenNUMBERis either -1, 0 or 1. - Items without expiry date will not be shown.
- This command is executed on the currently displayed list instead of the entire list.
e.g. if the list currently shows all the milk in the inventory,
reminder 3 dayswill return the list of milk expiring within 3 days instead of all items expiring within 3 days. -
daysorweeksis case-insensitive. Keying inreminder 7 DaYsis also a valid command.
3.7. Sorting items : sort
Want to see which items you are running out of or which items you have to consume soon? Use this command to find out!
You can use this command in 3 different ways.
-
3.7.1. Sorting items by quantity
-
3.7.1.1. Ascending quantity
Format:
sort quantity ascExample:
-
sort quantity ascsorts the items in the displayed list in ascending order of quantity.
 Note about the sort by ascending quantity command:
Note about the sort by ascending quantity command:-
quantity ascis case-insensitive. Keying insort QUANTITY ASCis also a valid command.
-
-
3.7.1.2. Descending quantity
Format:
sort quantity descExample:
-
sort quantity descsorts the items in the displayed list in descending order of quantity.
 Note about the sort by descending quantity command:
Note about the sort by descending quantity command:-
quantity descis case-insensitive. Keying insort QUANTITY DESCis also a valid command.
-
-
-
3.7.2. Sorting items by expiry date
Format:
sort expirydateExample:
-
sort expirydatesorts the items in the displayed list from the earliest expiry date to the latest.
 Note about the sort by expiry date command:
Note about the sort by expiry date command:- Items without expiry date will be pushed to the back of the sorted list.
-
expirydateis case-insensitive. Keying insort EXPIRYDATEis also a valid command.
-
3.8. Clearing StoreMando : clear
Do you want to clear your entire inventory? Key in this command to clear all items stored in your inventory.
You can use this command in 2 different ways.
-
3.8.1. Clear all items in entire inventory
Format 1:
clearExample:
-
clearclears all the items in the inventory.
-
-
3.8.2. Clear all items in a specific location
Format 2:
clear l/LOCATIONExample:
-
clear l/kitchenclears all the items with locationkitchen.
 Notes about the clear command:
Notes about the clear command:- The search is case-sensitive. e.g ‘room’ will not match ‘Room’.
- The location input will be matched exactly. e.g. ‘Room’ will not match ‘Bedroom’. ‘Bed’ will not match ‘Bed room’. ‘Living room’ will not match ‘Room living’.
-
3.9. Viewing help : help
If you are unsure about the commands and want to seek help, this command opens up this User Guide on your browser if you are connected to the internet, where you can get detailed information on how to use each feature in StoreMando. If you are not connected to the internet or have no browser installed on the device you are using to access StoreMando, this command would then open up a pop-up help window which would provide you with the link to this User Guide.
Format: help
3.10. Exiting StoreMando : exit
Done with managing your inventory? Simply key in this command to exit and close the application.
Format: exit
3.11. Saving the data
Don’t worry about losing your data if StoreMando crashes on you unexpectedly. StoreMando saves your data automatically for you after every input. Your data will be saved to the data file whenever there is a change made. There is no need for you to save your data manually.
3.12. Editing the data file
StoreMando saves your data into a JSON file at [JAR file location]/data/storemando.json. For our adventurous and
advanced users, feel free to update the data by directly editing that file.
4. FAQ
Q: How do I transfer my data to another computer?
A: Install the app in the other computer and overwrite the empty data file it creates with the file that contains
the data of your previous StoreMando home folder.
Q: Can I have two or more inventories in one computer?
A: Yes. Download and install StoreMando in two different folders on your computer so that you will have two different
data files in separate locations. You can have as many inventories as you want using this method.
Q: What if I want to have more features implemented in the product?
A: Feel free to contact us at e0406389@u.nus.edu.
Q: Sometimes I forget the various commands to use, where can I find the list of commands?
A: You could view enter help tab by clicking F1, or by keying in help in the command box, which will then lead you
to this user guide to provide you with the help you need.
5. Command summary
| Action | Format, Examples |
|---|---|
| “Add” |
add n/ITEM_NAME l/LOCATION q/QUANTITY [e/EXPIRY_DATE] [t/TAG]… e.g. add n/koko krunch l/fridge q/1 e/2021-05-27 t/favourite
|
| “Edit” |
edit INDEX [n/ITEM_NAME] [e/EXPIRY_DATE] [l/LOCATION] [q/QUANTITY] [t/TAG]…e.g. edit 1 l/freezer q/2
|
| “Delete” |
delete INDEXe.g. delete 2
|
| “Find” |
find [*/]KEYWORD [MORE KEYWORDS]e.g. find koko krunch find */choco
|
| “List” |
list list [l/LOCATION] list [t/TAG]e.g. list list l/fridge list t/favourite
|
| “Reminder” |
reminder NUMBER TIME_UNITe.g. reminder -7 days reminder 2 weeks
|
| “Sort” |
sort quantity asc sort quantity desc sort expirydate
|
| “Clear” |
clear clear l/LOCATION e.g. clear l/bedroom
|
| “Help” | help |
| “Exit” | exit |
6. Glossary
- StoreMando: Name of the application
- CLI: Command Line Interface
- GUI: Graphical User Interface
- Inventory: List of all items stored in StoreMando
- Item: An item is made up of an item name, location, quantity, expiry date(optional) and tags(optional).
- Similar Items: Items that have the same spelling for name and location but differ by letter case.
- Identical Items: Items that have the same name and location in terms of spelling and letter case, as well as the same expiry date if it exists for both.
- Alphanumeric: Alphanumeric characters are those comprised of the combined set of the 26 alphabetic characters, A to Z, and the 10 Arabic numerals, 0 to 9.